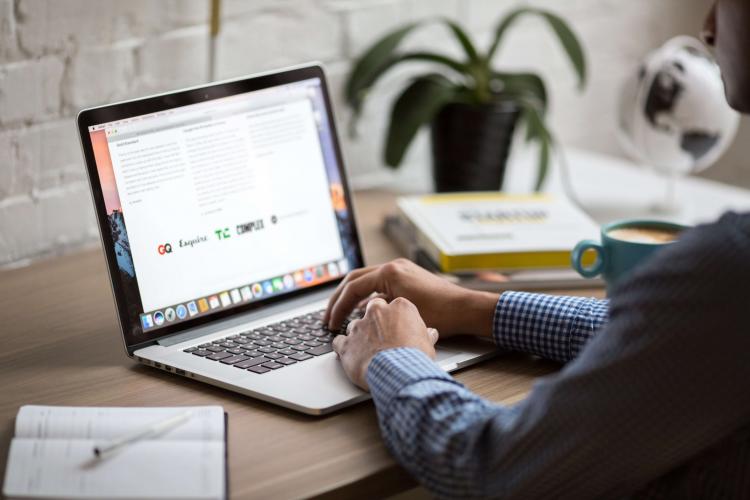Запись экрана компьютера — это функция, которая может потребоваться в разных ситуациях. К примеру, когда нужно сохранить ролик, вебинар, стрим, видеозвонок или другой контент.
Мы разобрали десять методов, с помощью которых ведется запись экрана Windows 10, рассмотрели их плюсы и минусы.
Xbox Game Bar
Если у вас компьютер на Windows 10, 11, программа уже будет установлена на нем, скачивание не потребуется. Изначально разрабатывалась для геймеров, но помогает и другим пользователям.
ПО предлагает мало настроек. Можно выбрать разрешение и частоту кадров — 30 или 60 в секунду. Есть опция мгновенного повтора. Она позволяет автоматически записать до 10 минут ролика, который был запущен вместе с Xbox Game Bar. Это пригодится, если нужно сохранить интересный фрагмент вебинара или другого видеоконтента.
Вы можете захватывать звук непосредственно с рабочего стола либо через подключенный микрофон. Для создания презентаций будет полезна опция подсветки курсора мыши на экране.
Плюсы:
- системные требования невысокие;
- в интерфейсе легко разобраться;
- можно вывести на экран счетчик FPS, настроить частоту кадров для изменения качества видео.
Минусы:
- записанное не получится отредактировать;
- видеоролики сохраняются только в формате MP4;
- одновременно захватывается только одно окно, потому при открытии другой вкладки ПО предстоит перезапустить.
Пошаговый алгоритм
- Одновременно нажмите комбинацию кнопок Win + G.
- Начните захват с помощью Win + Alt + R. Это запустит обратный отсчет до начала записи.
- Чтобы остановить программу, воспользуйтесь клавишами Win + Alt + R.
Экранная Студия
Экранная Студия — комбинация рекордера экрана и видеоредактора. С этим софтом вы сможете выполнить видеозахват экрана в трех вариантах — полностью, отдельной области или конкретного окна.
Есть функция добавления озвучки, субтитров, музыки. В редакторе легко обрезать ролик, склеить несколько фрагментов и выбрать красивые переходы между ними.
Сохранение возможно во многих популярных форматах — от МР4 до AVI. Встроен удобный конвертер для перекодирования файлов, есть возможность изменить разрешение, размер кадра и другие полезные опции.
Плюсы:
- интерфейс полностью на русском;
- удобная система управления;
- запись всех видов контента — от роликов до стримов;
- невысокие системные требования.
Минусы:
-
длительность бесплатного периода всего 5 дней.
Пошаговый алгоритм
- После открытия программы выберите опцию «Записать видео с экрана».
- Укажите нужный формат захвата картинки.
- Проставьте галочки рядом с источником звука.
- Кликните на кнопку «Начать запись».
- Завершите съемку кнопкой F10.
- Выберите формат, разрешение и папку для сохранения.
OBS Studio
Многофункциональное ПО, первоначально разработанное для стримеров игр. Запускается на Windows, macOS, Linux, не требует оплаты за использование. Позволяет транслировать на крупные площадки, такие как Twitch и YouTube, а также параллельно сохранять эфир.
Среди полезных функций — расписание включения. Оно позволяет программе автоматически включиться в указанную дату и время. Есть и добавление озвучки. Если вы записываете свой стрим с хромакеем, можно изменить фон без вспомогательных инструментов.
У ПО есть много инструментов для автоматического улучшения качества картинки. Можно выровнять баланс белого, контрастность и яркость.
Запись можно вести в разных вариантах — весь экран, отдельная часть или окно. Настраивается формат, разрешение и размер кадра скачиваемого файла.
Плюсы:
- для ролика можно прописать частоту кадров и другие настройки картинки;
- при записи озвучки с микрофона все внешние шумы подавляются автоматически;
- аппаратное улучшение качества изображения с веб-камеры;
- выравнивание громкости в видеоролике по одному уровню.
Минусы:
- сложный интерфейс;
- высокие требования к железу ПК.
Пошаговый алгоритм
- Зайдите во вкладку «Источники» и нажмите на «+».
- Укажите источник захвата.
- В открывшемся окне напишите название своего видеофайла.
- Управляйте программой кнопками «Начать запись» и «Стоп» на экране.
GeForce Experience
Софт официально называется ShadowPlay и создан специально для владельцев видеокарт от компании NVIDIA. Выполняет запись экрана Windows 10 и 11. Не требует оплаты для использования.
По интерфейсу и списку возможностей напоминает Xbox Game Bar, но во время его работы можно открывать новые окна без перезагрузки. При этом не получится поменять размер захватываемой области или выбрать какой-то определенный участок.
Если вы много пользуетесь программой, лучше создать отдельные папки для проектов, куда будут попадать видеофайлы в автоматическом режиме.
Плюсы:
- программа бесплатная, уже установлена на компьютерах с видеокартами от NVIDIA;
- простой и понятный в освоении интерфейс.
Минусы:
- для использования нужно обязательно регистрироваться;
- работает только с картами от 600 серии.
Пошаговый алгоритм
- Найдите программу через поисковую строку на вашем ПК по запросу GeForce Experience.
- Войдите в аккаунт со своим логином и паролем.
- Перейдите во вкладку «Общие» и передвиньте бегунок рядом с надписью «Игровой оверлей».
- Запустите съемку кнопками Alt + Z. Для остановки используйте комбинацию Alt + F9.
Bandicam
Программа подойдет для тех, кто ищет как записать видео с экрана компьютера со звуком. Доступно сохранение роликов с разрешением до 4К и в 60 кадрах в секунду. Результат будет смотреться даже на современных телевизорах с большой диагональю.
Для ПО предусмотрен редактор. В нем можно наложить внешнюю звуковую дорожку, субтитры. Доступна обрезка и склейка, изменение яркости, удаление посторонних объектов на фоне.
Если вы записываете презентацию, стоит воспользоваться функцией подсветки курсора для иллюстрации. Также подключается звук нажатия на кнопки для большей наглядности.
Плюсы:
- сохранение видеороликов в AVI, MP4 и других популярных форматах;
- возможность рисовать поверх основной картинки во время съемки.
Минусы:
- обязательны водяной знак в пробной версии;
- высокие требования к ПК;
- без подписки можно записывать не более 10 минут.
Пошаговый алгоритм
- После открытия приложения укажите формат записи.
- Кликните на кнопку REC.
- Остановите захват в нужный момент и сохраните видеоролик.
Radeon ReLive
Программа доступна только на Windows и для владельцев карт от AMD. Включает редактор с базовыми возможностями — изменение контрастности, яркости видео, уровня громкости.
Запись доступна из отдельного окна, выбранной области или активного окна. Звук будет поступать с колонок или с микрофона. При этом можно отрегулировать громкость прямо в приложении без дополнительной настройки.
Курсор можно подсветить или включить звук щелчка мышью. Есть возможность рисования в процессе захвата, чтобы сделать презентацию понятнее.
Плюсы:
-
ПО доступно без оплаты владельцам видеокарт от AMD.
Минусы:
- ограниченность только картами AMD;
- медленная работа на слабых ПК.
Пошаговый алгоритм
- Кликните на рабочем столе правой кнопкой мыши.
- В открывшемся меню нажмите на «Настройки Radeon».
- Зайдите во вкладку «Запись и трансляция» и установите параметры разрешения, области съемки, источника звука.
- Запустите запись комбинацией Ctrl + Shift + E. Ею же можно и остановить.
Filmora
Еще один вариант софта, комбинирующий редактор и рекордер. Работает запись рабочего стола в двух режимах — полноэкранном или из определенной области.
Есть функции монтажа — обрезка, склейка, наложение фильтров для цветокоррекции. Редактирование возможно автоматически. В этом режиме Filmora проанализирует исходный файл, определит, что в нем нужно улучшить. С этим поможет искусственный интеллект.
Если вы хотите обработать записанный файл, в него можно добавить сохраненные на различных фотостоках картинки. Доступны все библиотеки Unsplash и GIPHY.
Плюсы:
- много пресетов для обработки видеоролика;
- простой в освоении интерфейс;
- уменьшение и увеличение скорости видео.
Минусы:
- в бесплатной версии всегда добавляется логотип;
- без оплаты недоступны многие функции, к примеру, упомянутая автоматическая обработка.
Пошаговый алгоритм
- В программе кликните на «Новый проект» —> REC —> «Запись экрана ПК».
- Укажите область захвата.
- Запустите программу нажатием на REC и остановите кнопкой F9.
iSpring Free Cam
Программа для Windows, позволяющая фиксировать отдельную область или экран целиком. Также можно использовать с отдельным окном, к примеру, с софтом или игрой.
На выбор доступно много вариантов настройки разрешения — от HD до 4К. Есть ограниченные функции обработки готового видеофайла: изменение продолжительности, добавление внешней звуковой дорожки. Ролик можно кадрировать, чтобы приблизить отдельную область, установить соотношение сторон. Скачать запись экрана на ПК вы сможете в разных форматах.
Плюсы:
- запись в трех вариантах — полноэкранном, окна или области;
- работа даже на устаревшей Windows XP;
- работа со всеми типами видеокарт.
Минусы:
- для скачивания нужно обязательно прописывать адрес электронной почты;
- интерфейс сложный.
Пошаговый алгоритм
- Нажмите на опцию New Record.
- Выберите соотношение сторон, разрешение, частоту кадров.
- Щелкните по красному кружку для запуска.
Screencastify
Онлайн-рекордер, который работает прямо из браузера. Список функций ограничен — можно записывать только конкретную вкладку. Переключаться между разными нельзя, потому что захват будет автоматически остановлен.
Сервис универсальный, работает как с ПК, так и с мобильного браузера. Доступна загрузка напрямую на Google Drive или публикация на YouTube.
Плюсы:
- система управления простая и минималистичная;
- экспорт в облако автоматически после настройки или за пару кликов.
Минусы:
- нужно обязательно подключать свой аккаунт на Google;
- бесплатно можно записать не более 5 минут;
- видеофайл скачивается очень долго.
Пошаговый алгоритм
- На главной странице сайта нажмите на New Record.
- Из предложенного списка выберите нужную вкладку.
- Управляйте процессом кнопками на экране.
- Когда запись будет закончена, выберите опцию для сохранения или публикации.
FlexClip
Если вы ищите, как снимать видео с экрана без установки ПО, можно воспользоваться сервисом FlexClip. Работает только на ПК с ОС Windows 7 и выше. Сайт запускается на Mac и Linux вне зависимости от типа браузера.
Экспорт настраивается напрямую на видеоплощадки или в облако. Есть опция быстро сделать скриншот и сохранить его.
На сайте есть функции искусственного интеллекта. Можно генерировать речь в текст, добавить ее в форме субтитров или создать картинку по набору запросов.
Плюсы:
- использование как на мобильных устройствах, так и на ПК;
- применение ИИ для автоматической обработки ролика.
Минусы:
- ограничение по длительности не более 30 минут;
- нет 4К разрешения.
Пошаговый алгоритм
- Откройте сайт и выберите опцию Start на главной странице.
- Укажите окно для захвата.
- Выполните обработку при необходимости.
- Кликните на Export, укажите куда сохранить видеоматериал.
Заключение
Лучшим решением программы для записи видео с экрана компьютера станет Экранная Студия. Она позволяет захватывать изображение с любого источника , содержит множество функций редактора, сохраняет в массе форматов. Онлайн-рекордеры подойдут только в том случае, если по каким-то причинам вы не можете скачивать ПО.